도면에 좌표를 표기할 일이 부지기수로 많이 있는데
지금 소개하는 팁은 속성과 필드를 이용하여 좌표 값이 자동으로 변하는 좌표 표시 선을 만드는 팁입니다.
다 만들게되면 도면의 원하는 곳에 배치하고 재생성(REGEN)하면 좌표 값이 자동으로 변합니다.
순서
1. 도면에 좌표를 표기할만한 선 하나를 그립니다.
2. 좌표가 표기될 위치에 점 하나를 찍습니다.(POINT 명령, 기본 단축 명령 PO)
점은 표시가 안되는 것이 좋겠으나 여기서는 과정이 보여야 하므로 X 로 표기되도록 하겠습니다.
전 화살표 끝에 점을 찍었습니다.
3. 속성 문자를 만들고 필드 값을 입력합니다.
속성 문자는 ATTDEF 명령(기본 단축 명령 : ATT) 으로 만듭니다.
명령을 입력하고 실행하면 '속성 정의' 창이 뜨고 노란색으로 강조 표기된 부분만 설정하면 됩니다.
태그나 프롬프트는 여기선 별 의미 없는 값이니 아무거나 쓰고 문자 스타일과 크기 등을 설정합니다.
4. 위 창의 속성 설정 부분에 필드 버튼을 누릅니다.
5. 필드를 설정합니다.
① 필드 범주에서 객체를 선택합니다.
② 객체 유형의 버튼을 눌러 아까 도면에 찍어 뒀던 점을 선택합니다.
객체 유형에 점이 표시되고 아래쪽에 점에대한 특성들이 주르륵 나옵니다.
③ 특성 중에 위치를 선택합니다.
④ X, Y, Z 중 X 만 체크합니다. (= 필드 값에 X좌표만 표기합니다)
확인을 눌러 나오면 속성의 기본값에 현재 도면의 점 X 좌표가 기본값으로 들어가 있습니다.
6. 이제 속성 정의 창의 [확인] 버튼을 눌러 위 선의 적당한 곳에 배치합니다.
7. 마찬가지 방법으로 Y 좌표를 표기할 속성을 만듭니다.
이번엔 Y좌표만 표기해야 하므로 필드에서 Y를 선택해야 겠지요
만들고나서 역시 아까 그린 선에 보기좋게 배치합니다.
9. 이제 지금까지 만든 것을 블록으로 만들면됩니다.
BMAKE 명령(기본 단축 명령 : B)으로 블록을 만듭니다.
① 적당한 블록 이름을 입력합니다.
② 선택점 옆의 버튼을 눌러 도면에 표기한 점 위치를 선택합니다.
(기준점을 잡아줘야 나중에 블록 삽입시 기준점 기준으로 블록이 삽입되겠죠)
③ 블록 단위를 설정합니다.
(단위를 밀리미터나 인치 등으로 선택하면 나중에 단위가 다른 도면에 삽입시 크기가 변하므로 단위 없음이 낫습니다)
④ 객체 선택 버튼을 선택하여 지금까진 그려진 객체를 모두 선택합니다.
TIP : 우측 끝에 '분해 허용'을 체크 해제하면 나중에 Explode 명령으로 블록이 분해되지 않습니다.
10. 이제 [확인]버튼을 누르면 속성블록이 만들어집니다.
속성 블록이기 때문에 블록이 만들어 진 후 속성 편집 창이 뜨는데 그냥 [확인] 누르면됩니다.
자 이제 아래 그림과 같이 다 만들어졌습니다.
좌표가 표기되고 좌표 부분에 회색 음영이 생겼네요.
이 회색 음영은 필드라는 것을 알려주기위한 음영이므로 실제 출력시엔 음영이 출력되지 않으니 안심해도 됩니다.
이제 이 것을 여러개 복사 하거나 움직인 후 REGEN(기본 단축 명령 : RE) 명령을 입력해보세요.
좌표가 변하는 것이 보일겁니다.
아래는 좌표가 변하는 것을 동영상으로 만들어 봤습니다.
여러개 복사하거나 이동 후 화면상에 안나오지만 RE 명령 입력하여 좌표가 변하는 것이 보일겁니다.
주의 사항
현재 까지 그려진 것은 핵심적으로 필드 기능을 이용하는 것인데 이 필드 기능은 AutoCAD 2005부터 있는 기능입니다.
따라서 AutoCAD 2004 이하 사용자는 위 과정대로 만들 수 없고
이렇게 만들어진 도면을 2004 이하 버전에서 열어도 필드 기능이 동작하지 않습니다.
이미 도면에 표기된 문자를 속성 문자로 변경하려면?
제 프로그램 드림(Dream)에 문자 → 속성 문자로 변경(CAT 명령)을 이용하면 됩니다.
속성 문자에 필드를 나중에 입력하려면?
속성 문자를 더블 클릭하여 '속성 정의 편집' 창이 뜨면 기본값 입력 부분에
오른쪽 마우스 버튼을 눌러 '필드 삽입'을 선택하여 필드를 입력하면 됩니다.
이자료는 드림캐드 블로그 발췌본입니다.
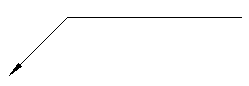
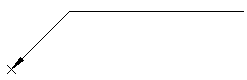
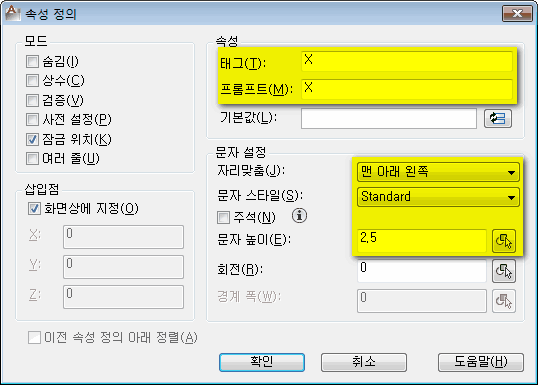
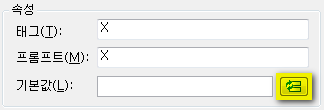
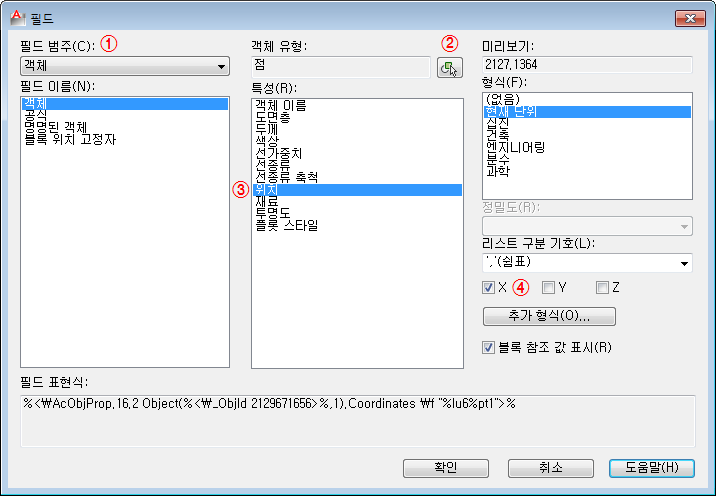
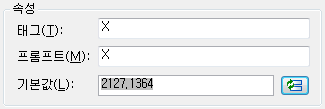
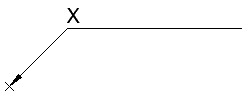
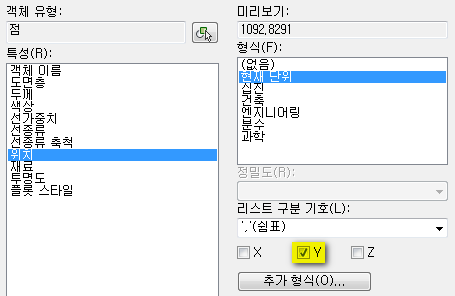
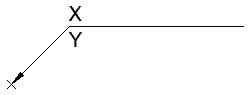

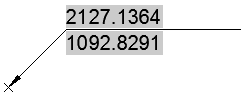
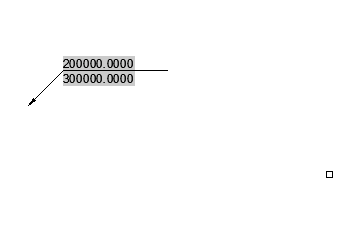
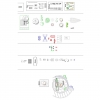 캐드 사람,차,나무,가구,정원 도면 파일
캐드 사람,차,나무,가구,정원 도면 파일