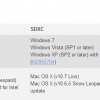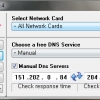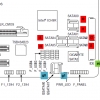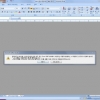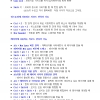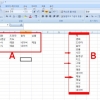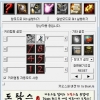[백업/복구] 스누피고스트 (SNOOPY GHOST R3버전)
스누피고스트는 사만텍의 고스트와 거의 동일하다고 생각하면 됩니다.
스누피라는 닉네임을 사용하는 유저께서 스누피XP등을 제작 유포하면서 고스트역시
함께 제작한 변형 고스트라고 생각하면 되십니다.
Snoopy Ghost 파일snoopy GHOST R3.exe
Snoopy Ghost ISO 파일(CD부팅용)snoopy GHOST R3.iso
Snoopy Ghost ISO 파일은 일반적인 iso 파일과 똑같습니다. 네로버닝롬을 사용하여
iso 파일을 CD로 구우시면 됩니다. 굽는 방법은 잘 아시지요...?(Image recording~~)
Snoopy Ghost 파일을 실행하시면 다음과 같은 화면이 나옵니다.
확인 누르시면 당연히 재부팅 들어가겠지요~~
다음과 같은 화면이 나옵니다. 스누피 고스트 R3 버전의 메인 화면입니다.
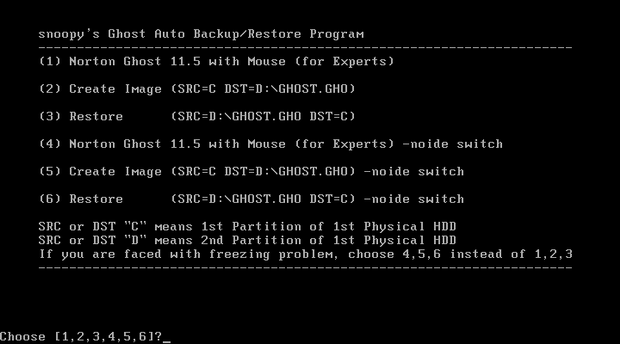
이 프로그램은 노턴 고스트 11.5 도스용 버전을 손 쉽게 사용할 수 있도록 셋팅한 것입니다.
첫번째 파일은 버추얼 FDD를 이용해서 만든 것입니다.
윈도우 환경에서 간단히 더블클릭만으로 가상 FDD 부팅이 가능합니다.
두 번째 파일은 ISO 이미지 안에 부팅 이미지가 들어있는 형태입니다.
그냥 구으시면 용량 낭비니까 UltraISO 같은 편집툴로 안에 다른 파일 집어넣고 굽든지 하세요..
ISO 파일을 첨부하는 이유는 윈도우를 구동할 수 없는 최악의 사태에 부딪힌 경우에는 버추얼 FDD를 사용할 수 없으므로 CD 부팅으로 고스트를 구동해야 하기 때문입니다.
사실 메뉴에 설명이 다 되어 있습니다만
무슨소린지 모르시는 분들을 위해 간략하게 설명드리겠습니다.
1번은 그냥 수동으로 고스트를 구동하는 메뉴입니다.
고스트에 대해서 잘 아시는 분들은 1번으로 작업하시면 되겠죠.
참고로 마우스까지 같이 구동됩니다.
2번은 첫번째 하드의 첫번째 파티션을 그 하드의 두번째 파티션에다가 GHOST.GHO 라는 파일로 백업합니다.
만약 첫번째 하드가 2개 이상의 파티션으로 나누어 져 있지 않다면 2번 메뉴는 사용 불가능하겠죠?
또한 두번째 파티션에 남은 공간이 첫번째 파티션을 백업하기엔 부족하다면 역시 오류가 날 것입니다.
최대 압축률 옵션을 넣었으며 백업이 끝나면 자동으로 재부팅됩니다.
고스트에 대해서 잘 모르시는 분들은 1번보다 2번을 통해 작업하시는게 좋습니다.
이 고스트를 사용하기 위해서는 물리적인 한개의 하드가 반드시 2개로 나뉘어 있어야 한다는 겁니다.
예를들어 내가 현재 250기가 짜리 하드디스크 하나를 사용하면서 50기가는 C 드라이브이고 나머지 200기가는 D 드라이브로
사용중 이시라면 제대로 하드의 파티션이 나뉘어져 있는 것입니다.
하지만 C 드라이브는 200기가 짜리 통째로 사용하시고, D 드라이브는 또 다른 물리적인 하드로 160기가 정도를 사용하신다면
절대로 고스트를 사용하실수 없다는 뜻 입니다.
반드시 한개의 하드가 C 와 D로 나뉘어져 있어야만이 C의 백업파일을 D에 저장할수 있게 되는 것입니다.
기억해 두시기 바랍니다.
3번은 2번 메뉴의 반대입니다. 2번에서 백업했던 파일 가지고 C 드라이브를 복구시키는 메뉴입니다.
역시 끝나면 자동으로 재부팅됩니다. 백업보다는 복구가 훨씬 속도가 빠릅니다.
4,5,6번 메뉴는 -noide 옵션이 추가된 메뉴입니다. 일부 메인보드에서는 고스트를 실행하면
진행이 안되고 첫 화면에서 멈추는 경우가 발생합니다. (프리징 현상이라고 하죠)
이는 ATA 장치 인식 관련 문제로 추정됩니다. 이 경우 -noide 옵션으로 해결되는 경우가 많다고 합니다.
따라서 1,2,3번 메뉴에서 프리징 현상이 일어나는 경우에는 대신에 4,5,6번 메뉴를 활용해보시기 바랍니다.
그 외에도 USB 장치때문에 프리징 걸리는 경우가 많다고 하여서 기본적으로 전부 -nousb 옵션은 붙여놨습니다.
ㅡㅡㅡㅡㅡㅡㅡㅡㅡㅡㅡㅡㅡㅡㅡㅡㅡㅡㅡㅡㅡㅡㅡㅡㅡㅡㅡㅡㅡㅡㅡㅡㅡ
아래는 2번을 선택하여 작업할 시 나타나는 화면은 조금 정리해 보았습니다. 2번을 선택하시면 위의 그림처럼 고스트가 백업을 위한 자동준비를 시작합니다.잠시 기다리세요.. 이제 여러가지 사항들을 스스로 판독하고 결정을 내리는 작업입니다. 이역시 자동으로 되고 있는 화면 입니다.아무것도 건드리지 마세요..^^ 이제 백업을 하기 시작했네요..여러가지 숫자들이 보이구요...시간도 자동으로 계산이 되어서 표시가 되네요.. 이제 몇십분정도 기다리시면 되겠네요.C 드라이브의 용량에 따라 내용에 따라 작업시간은 당연히 틀려 지겠구요..백업후의 파일용량도 많이 틀려 지겠지요.. 최소한 10기가 이상 나오지 않을까 생각합니다.커피한잔 하시고...팔굽혀펴기 한 100회정도 하시고 샤워간단히 하시고 오세요.. 와우...시간이 어느정도가 흘렀을까요..모든 작업이 완료 되었습니다..10기가 조금 못되게 백업이 되었네요...
이제 재 부팅이 되고 윈도우가 실행 되면..D 드라이브로 가셔서 제대로 고스트파일이 생성 되었는지 확인해 보면 되겠네요..
자...제대로 확장자 명까지 완벽하게 백업이 되었습니다..보시면...D 드라이브에 저장이 된것이 확인 되시죠?이렇게 되어야 정상적으로 완료가 된 것입니다.. 나중에 백업을 하시려면 처음 스누피고스트 메인 화면에서 3번을 눌러 복구 하시면 되겠습니다..그렇게 어렵지는 않았으리라 생각합니다.. 최근에 스누피님께서 직접 배포하신 고스트파일외에 다른곳에서 다운받거나 블로그, 카페등에서 받은 파일에는 바이러스나 해킹프로그램이 심어져 있다고 합니다.필히 파일검사 먼저 하시고 사용하시기 바랍니다